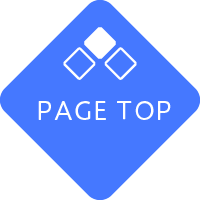Office365のサインインIDが変更に伴う移行方法についてご案内します。
【1】現在ご利用中の旧ID(大学メールアドレス)のデータバックアップを行います
【1】現在ご利用中の旧ID(大学メールアドレス)のデータバックアップを行います。
以下のアプリケーションをご利用の場合は、データバックアップが必要です。データバックアップ方法は、各手順をご参考ください。
※ご利用がない場合は、データバックアップは不要です。【2】へ進んでください。
| アプリ名 | 補足 | バックアップ方法 |
|---|---|---|
| OneDrive | ※利用者のみ 【注意】OneDrive内に自動的にデータが保存されている場合があります。利用しているか不明な場合は、手順を参考に確認ください。 データの保存がない場合は、対応不要です。 |
手順 | Teams | ※チーム管理者のみ (教職員の作成したチームに参加している方(学生)は、対応不要です。チーム内に必要なファイルがある場合はダウンロードしてください。) |
手順 |
旧サインイン情報
| 旧ID | パスワード |
|---|---|
| 現在ご利用中の大学メールアドレス 例)s99x9999@ge.osaka-sandai.ac.jp xxxxx@ge.osaka-sandai.ac.jp(大学Gmailアドレス) xxxxx@xxx.osaka-sandai.ac.jp(学科、事務、subアドレスなど) ※セルフサインアップ登録時にご自身で設定したメールアドレス |
現在Office365でご利用中のパスワード ※セルフサインアップ登録時にご自身で設定したパスワード |
OneDrive
OneDrive
■補足
?共用設定をしている場合は、旧IDのバックアップを行った後に新環境でアップロードし、再度共有設定が必要になります。
?パソコンでOneDriveアプリを利用している場合は、新IDのサインイン後、旧IDのリンク設定の解除をお願いします
【2】Office365に、新IDでサインインします。
【2】Office365に、新IDでサインインします。
新サインイン情報
| 新ID | パスワード |
|---|---|
| 【学生】ユーザID@osaka-sandai.ac.jp 例)s99x999@osaka-sandai.ac.jp 【教職員】ユーザID@osaka-sandai.ac.jp e職員番号@osaka-sandai.ac.jp/ex職員番号@osaka-sandai.ac.jp u職員番号@osaka-sandai.ac.jp/ux職員番号@osaka-sandai.ac.jp |
学内システムのパスワード (ポータルシステムと同じ) |
※ユーザID(例:s99x999/e999900/ex999999)の後ろは、「@osaka-sandai.ac.jp」となりますのでご注意ください。
利用マニュアル
【個人用端末にてOffice365デスクトップアプリ(WordやExcel等)をご利用の方】
1)Offce365アプリ(WordやExcel等)を開き、新IDでサインインしてください。
2)【1】でデータバックアップが無かった方、【3】の移行が終わった方
以下の手順で旧IDのサインアウトを実施してください。こちらで移行作業は完了です。
データバックアップがある方は【3】へ進んでください。

※Teamsを利用し、教職員の作成したチームに参加している方(学生)のみ
Teamsにも、新IDでログインしてください。
【Web用Office365のサインイン方法】
Web用Office365をご利用の場合は、Webサイトを開き新IDでサインインしてください。
【旧IDと新IDの切り替え方法】
右上のアカウントをクリックし下に表示されるアカウントと切り替えしてください。※アプリ、Webどちらでも操作は同じです。

【3】新IDでサインインしたOffice365に、【1】でバックアップを行った旧IDのデータを移行します。
【3】新IDでサインインしたOffice365に、【1】のデータバックアップ(旧IDのデータ)を移行します。
OneDrive
OneDrive
P.3をご参照ください。
■補足
?共用設定をしている場合は、一度バックアップを行い新環境でアップロード後、再度共有設定が必要になります。
?パソコンでOneDriveアプリを利用している場合は、新IDでサインイン後、旧IDのリンクの解除をお願いします